Information
13号館共同PCルーム全教室のPC端末で、
Adobe CC の各アプリケーションを使用する際は各自のAdobe Enterprise ID/Adobe IDでのログインが必須になります。(女子美Gmailのアカウントとは異なる)
- Mac・ログイン方法
- 各アプリケーション、もしくは画面右上の雲マークから[Creative Cloud Desktop] を立ち上げると、ログイン画面が表示されます。
その画面からAdobe Enterprise ID/Adobe ID・パスワードを入力しログインしてください。
*例1)端末画面右上の[Creative Cloud Desktop]のアイコン

*例2)Illustratorを開いた場合に表示されるログイン画面
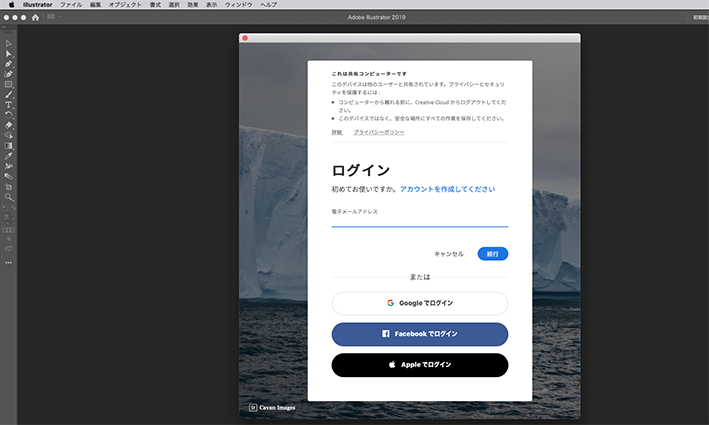 *Creative Cloud Desktopアプリケーションからログインした場合、ウインドウに以下のメッセージが出現しますが、Adobeアプリケーションは通常通り使用できます。
*Creative Cloud Desktopアプリケーションからログインした場合、ウインドウに以下のメッセージが出現しますが、Adobeアプリケーションは通常通り使用できます。
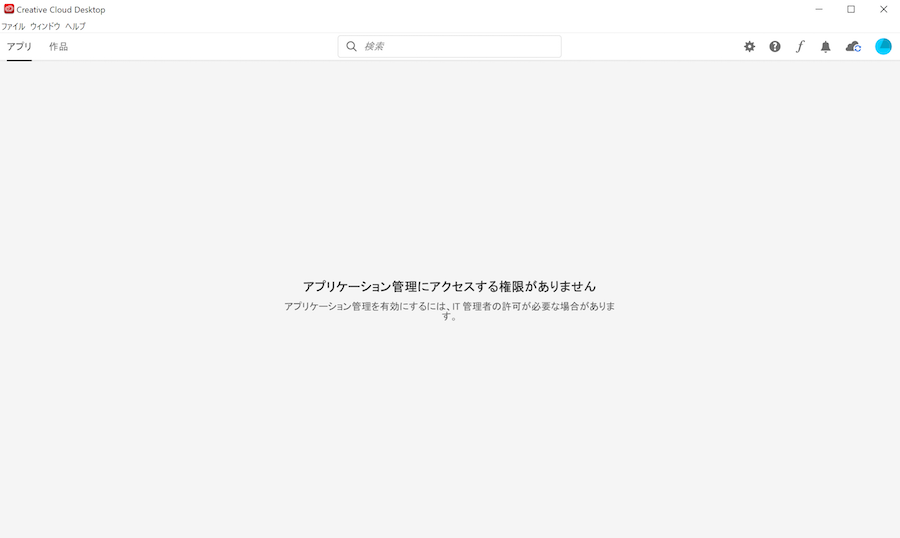
- Win・ログイン方法
- 各アプリケーション、もしくはスタートメニュー内のアプリケーションショートカットから[Adobe Creative Cloud Desktop]を立ち上げると、ログイン画面が表示されます。
画面の指示に従ってAdobe Enterprise ID/Adobe ID・パスワードを入力しログインしてください。*例)スタートメニュー内のショートカット
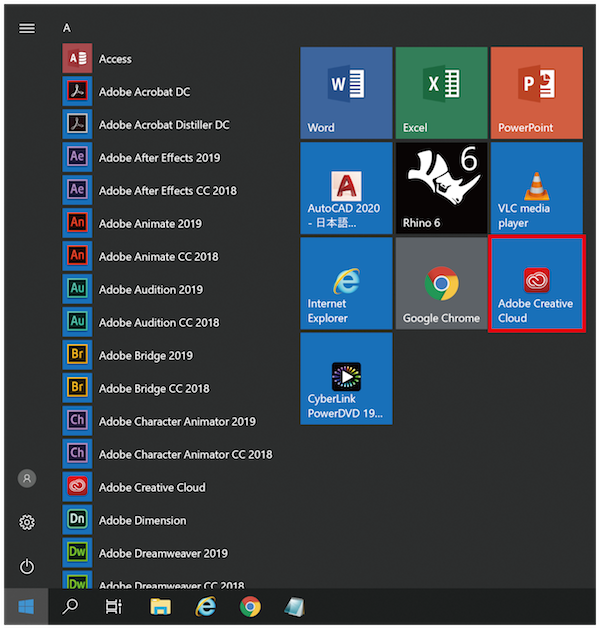 *Creative Cloud Desktopアプリケーションからログインした場合、ウインドウに以下のメッセージが出現しますが、Adobeアプリケーションは通常通り使用できます。
*Creative Cloud Desktopアプリケーションからログインした場合、ウインドウに以下のメッセージが出現しますが、Adobeアプリケーションは通常通り使用できます。
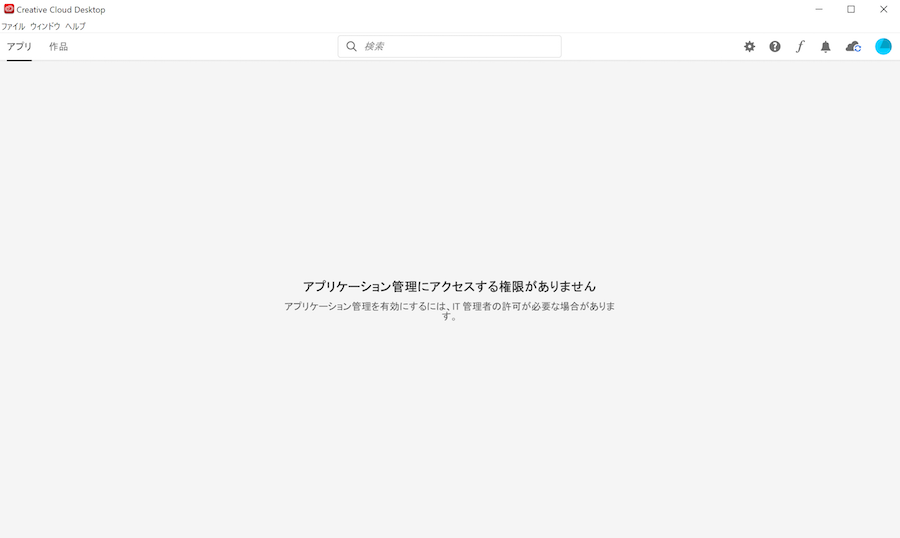
- Adobe Enterprise IDを忘れてしまった時(パスワード再設定方法)
- Adobe Enterprise IDは各自の女子美Gmailのアドレスです。
パスワードを忘れてしまった場合は、パスワードの再設定が必要となります。
[パスワード再設定方法]
①パスワード入力画面の下の[パスワードをリセット]という項目をクリック。
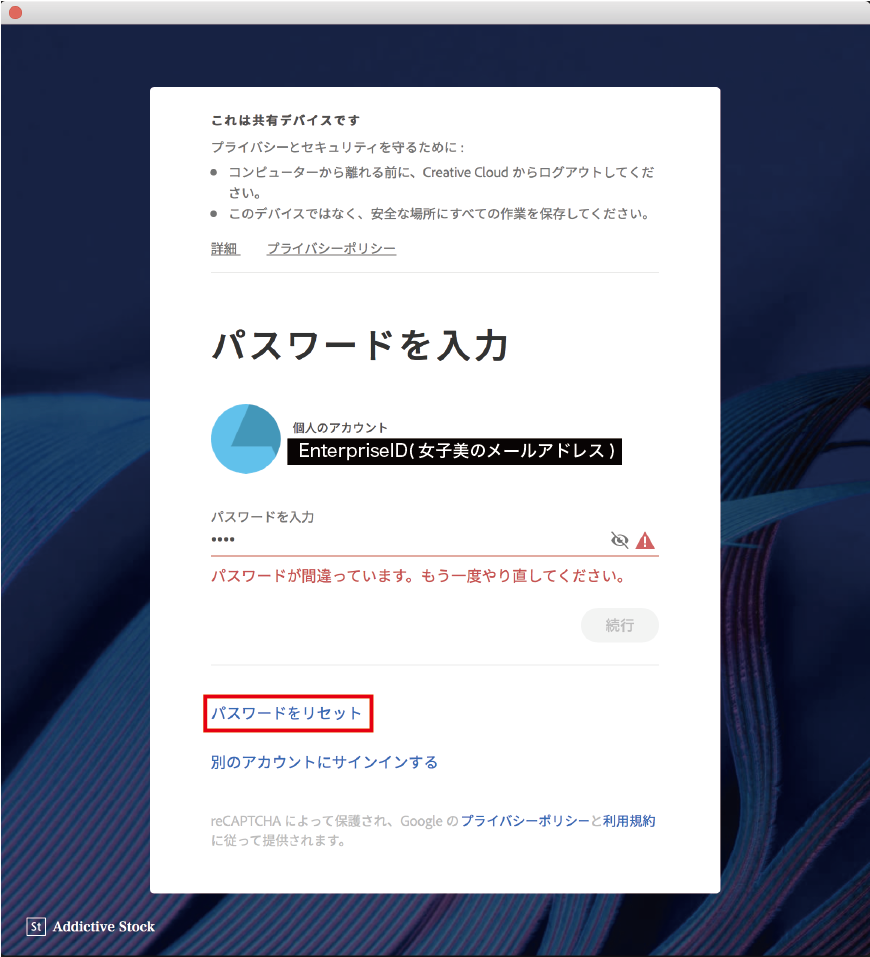
②アカウントの設定で以前に「2段階認証」を設定していた場合は、
コードが女子美のメールアドレスに送られます。メール本文に書かれているコード(数字6桁)を確認して入力。
2段階認証を設定していないアカウントはそのまま3,に移動します。
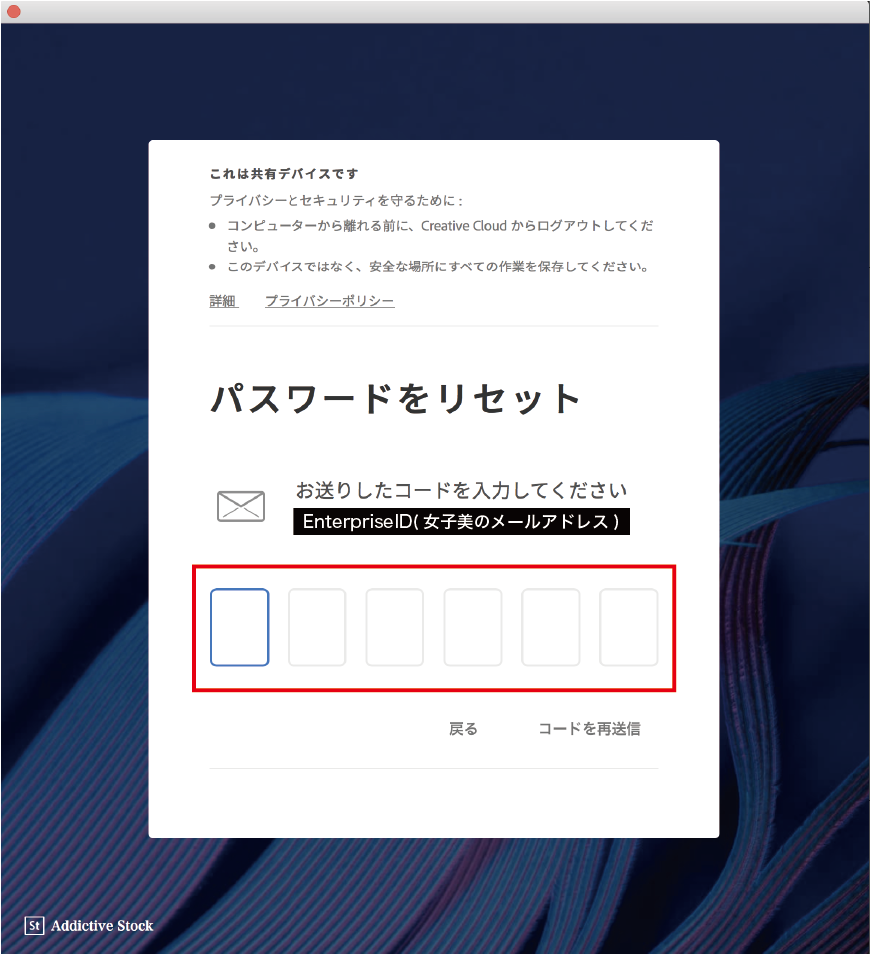
③新しいパスワードを入力します。
入力を始めると、パスワード設定に必要な項目のチェックリストが表示されるので全てチェックが入る状態になるようにパスワードを設定する必要があります。
*パスワードには「大文字、小文字、数字、記号」が全て必要です。
④全てにチェックが入ったことを確認し、新しいパスワードを再度繰り返し入力し、[パスワードの再設定]をクリック。
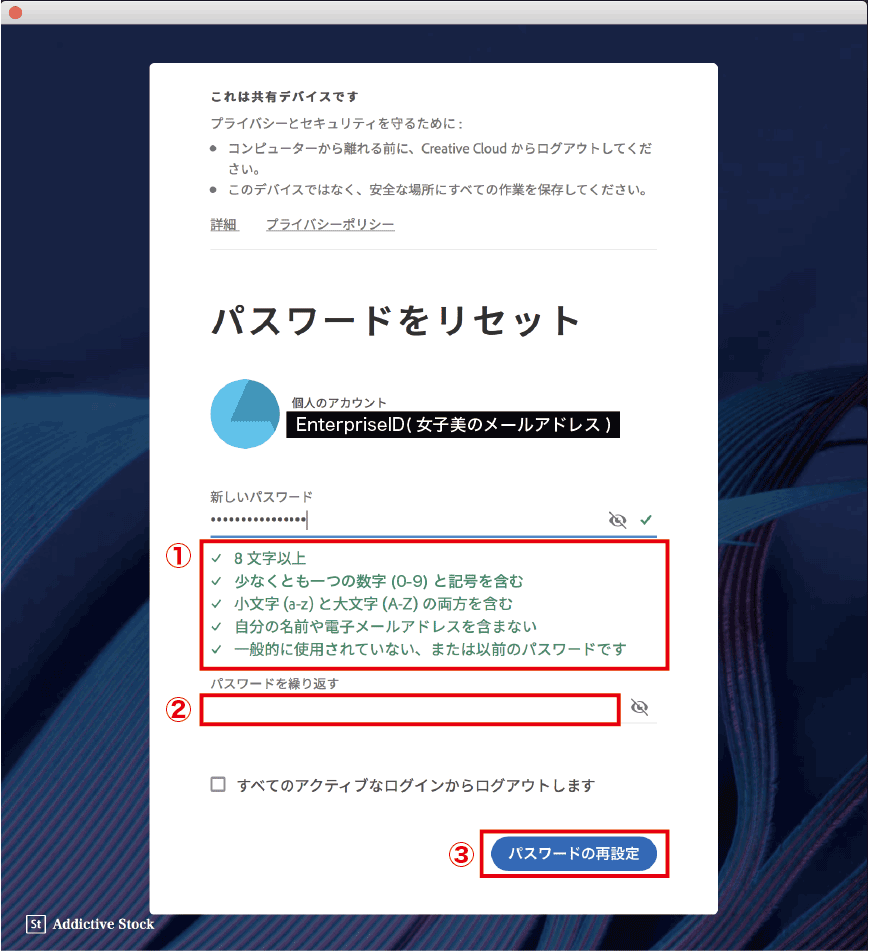
⑤今までのパスワードはリセットされ、新しいパスワードに変更されました。[続行]をクリックするとAdobeアプリケーションが使用可能になります。
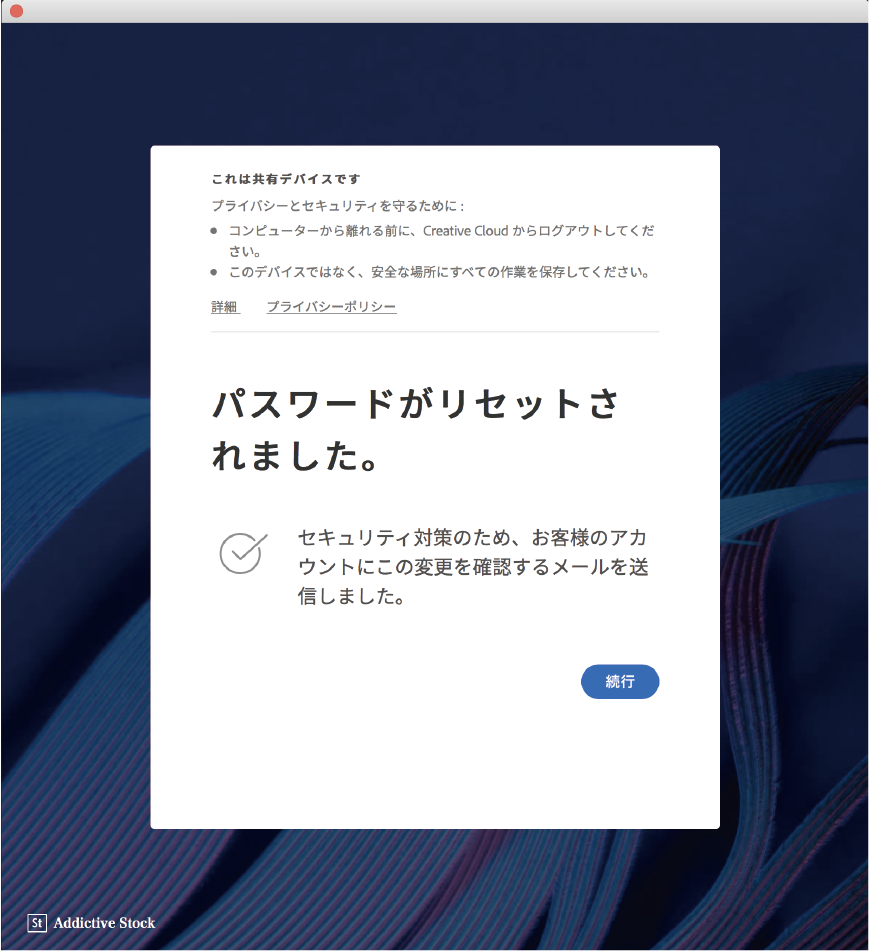
- 【追加のアカウント詳細が必要です】と表示されたら
- Adobe Enterprise IDを使用するためには、一度必ずパスワードを設定する必要があります。
その設定をしていない場合は、[追加のアカウント詳細が必要です]という警告が表示されます。
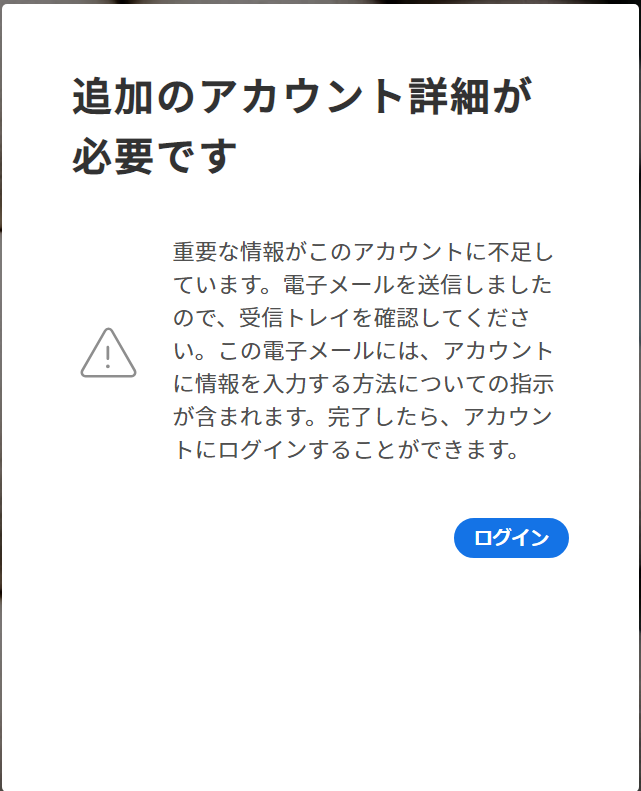
この表示が出た場合、パスワードを設定するためのリンク先が掲載されたメールが個人の女子美Gmailに届きます。
そのリンクから改めてパスワードを設定し、その後ログイン画面でIDとパスワードを入力後ログインが可能となります。
アプリケーションの使用が終わったら、必ずPCをシャットダウンもしくはAdobe Enterprise IDをログアウトしてください。
*個人の設定やデータが残ったまま、他の人に操作をされてしまう事を防ぐため。
1301 StaffRoom


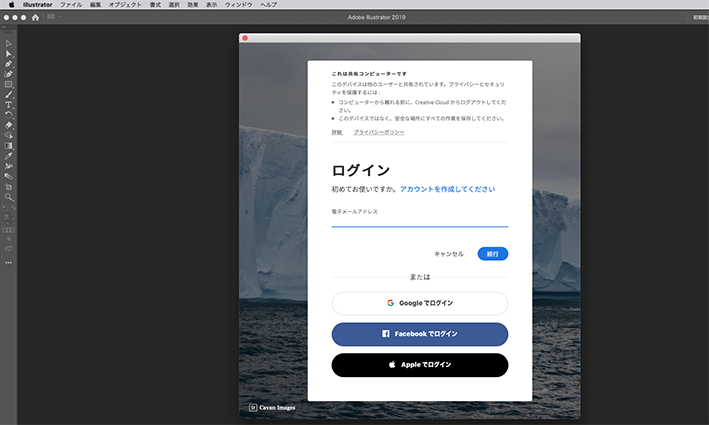
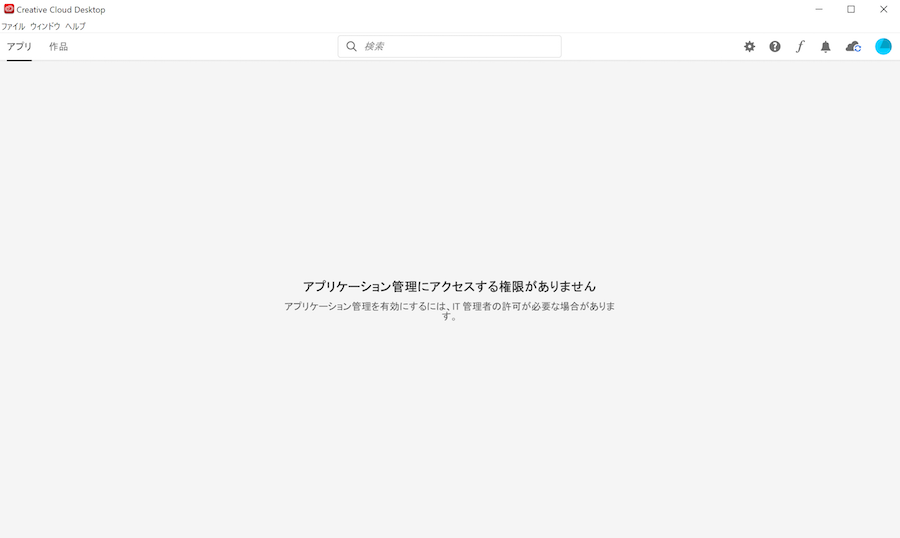
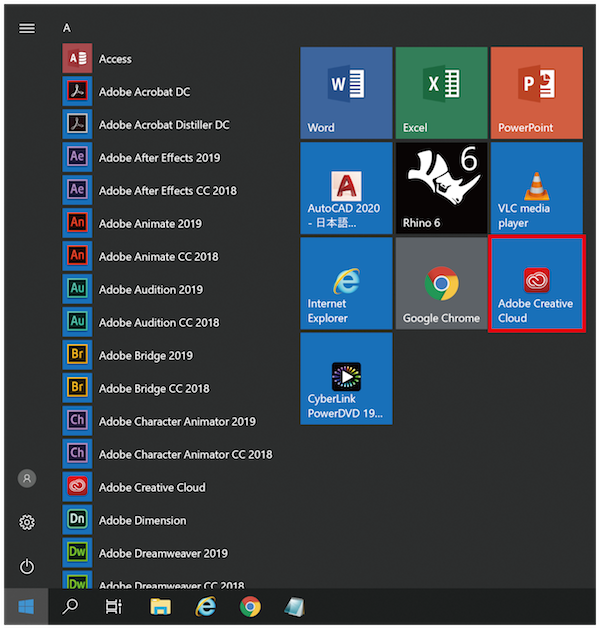
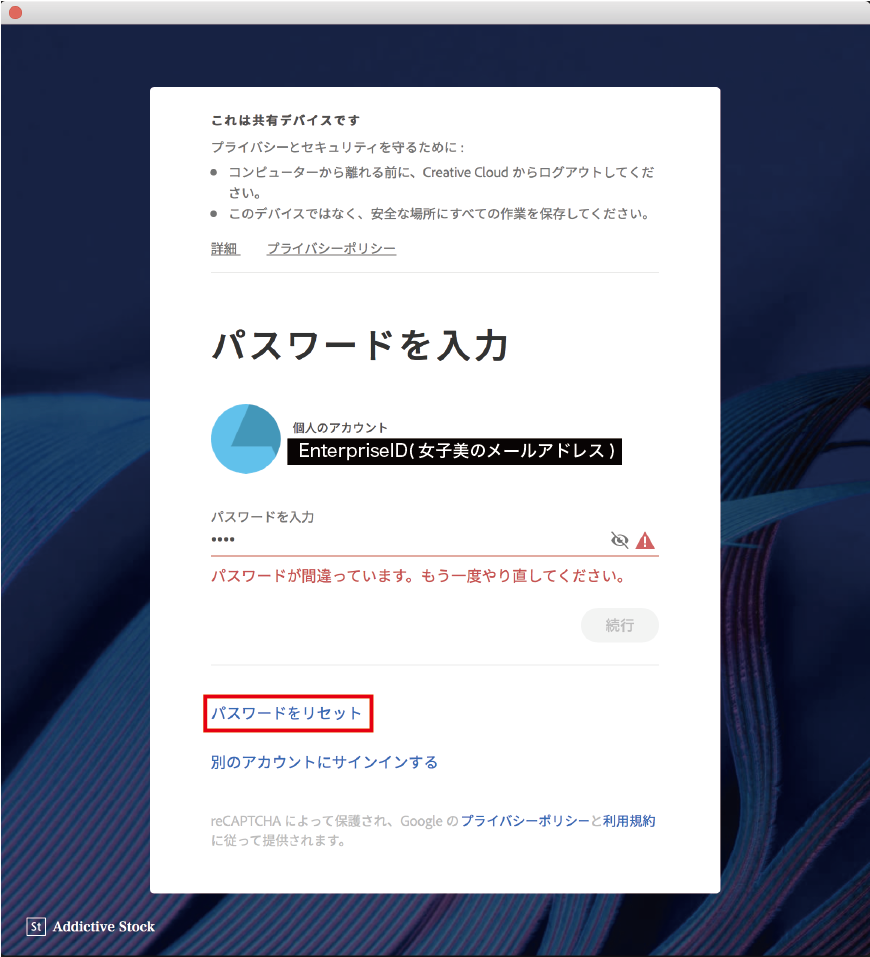
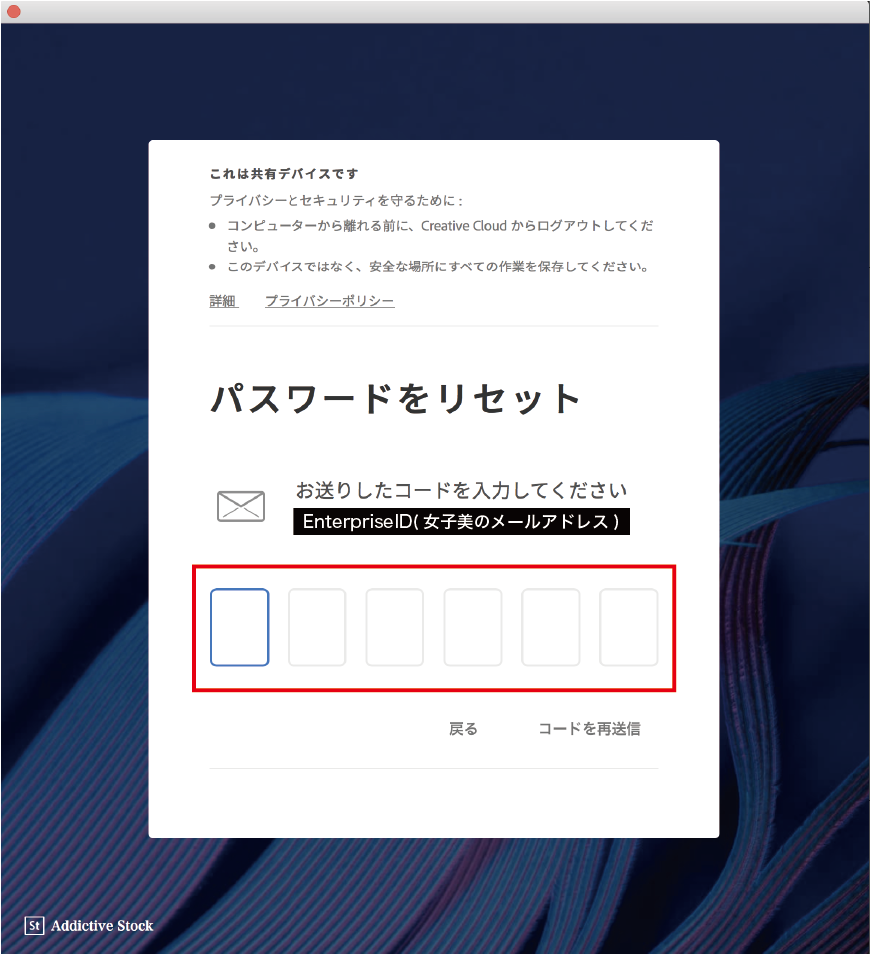

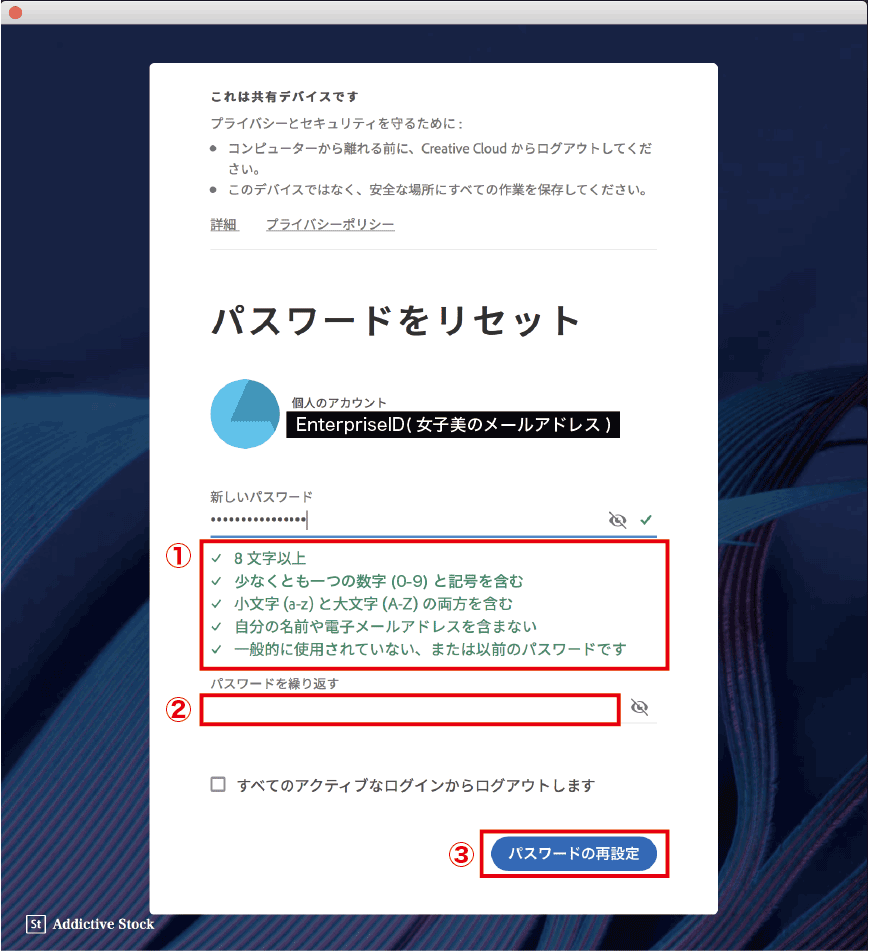
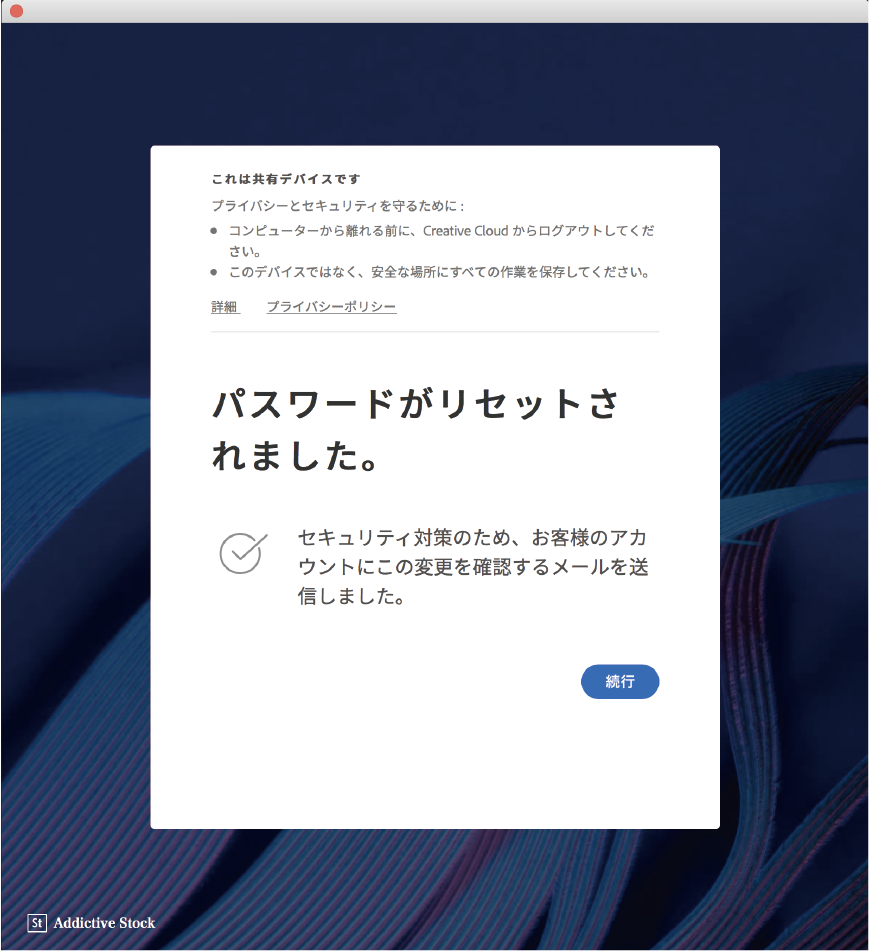
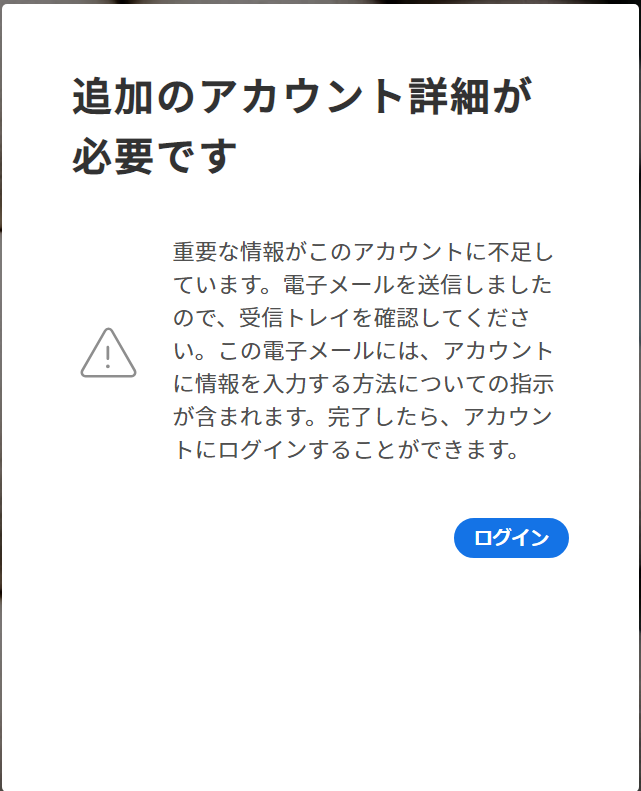



![[WS]iMovie'11を使ってみよう!(6/21)](http://support-b.joshibi1301.jp/wp-content/plugins/wordpress-23-related-posts-plugin/static/thumbs/23.jpg)