2019年4月より、1315B教室(PrintingRoom)の更改に伴い、ロール紙に印刷する際に使用できるデータが【PDF】のみに変更となりました。
Illustratorデータ、Photoshopデータのままでは出力できないため、大判プリント受付前にPDFデータに変換することが必須となります。
以下の手順でPDFの変換をしてください。
(PCルームのレーザープリンターなどで出力する際に推奨しているPDFの仕様とは異なります。)
◼️Illustrator(Ai)データの変換方法
①変換前に[アートボードツール]でアートボードサイズの確認をします。
[アートボードツール]をダブルクリックし、[アートボードオプション]を表示させ、
幅・高さが自分が印刷したいサイズと同じなのか確認してください。
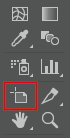
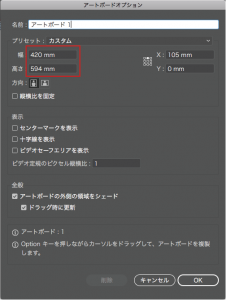
②カラープロファイルは初期設定のものから変更しないようにしてください。
(CMYK、RGBのカラーモードを変更するのは可能)PDF変換前に[編集]から[プロファイルの指定…]をクリック。
データがCMYKの場合は[Japan Color 2001 Coated]。RGBの場合は[Adobe RGB]または[sRGB]になっているかを確認し、どのプロファイルになっているかを記録しておきます。
③[ファイル]→[別名で保存]をクリックすると保存画面に移行します。
[ファイル形式]→[Adobe PDF(pdf)]を選択して[保存]をクリック。
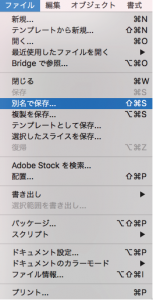
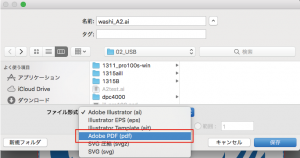
④[Adobe PDFプリセット]から[高品質印刷]を選択し、
オプション欄の[Illustratorの編集機能を保持]のチェックを外してから[PDFを保存]をクリック。
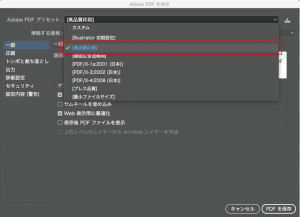
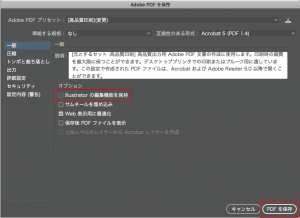
注意点:[高品質印刷]以外の設定でPDF変換すると、サイズが大きくなったり印刷物の色が大幅に変化します。印刷時におかしいなと思った場合は変換時に見落としがないか再度チェックしましょう。
◼️Photoshop(psd)データの変換方法
①[イメージ]→[画像解像度]で画像サイズと解像度を確認します。
大判プリントの場合は基本180dpi推奨です。
幅・高さが自分が印刷したいサイズと同じなのか確認してください。
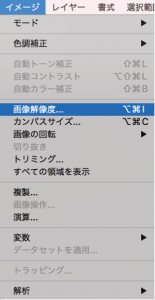
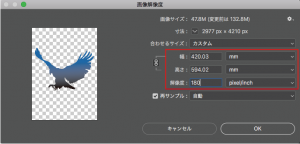
②カラープロファイルは初期設定のものから変更しないようにしてください。
(CMYK、RGBのカラーモードを変更するのは可能)PDF変換前に[編集]から[プロファイルの指定…]をクリック。
データがCMYKの場合は[Japan Color 2001 Coated]。RGBの場合は[Adobe RGB]または[sRGB]になっているかを確認し、どのプロファイルになっているかを記録しておきます。
③[ファイル]→[別名で保存]をクリックすると保存画面に移行します。
[フォーマット]→[Photoshop PDF]を選択して[保存]をクリック。
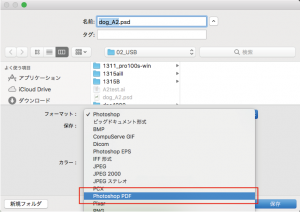
④[Adobe PDFプリセット]から[高品質印刷]を選択し、
オプション欄の[Photoshopの編集機能を保持]のチェックを外してから[PDFを保存]をクリック。
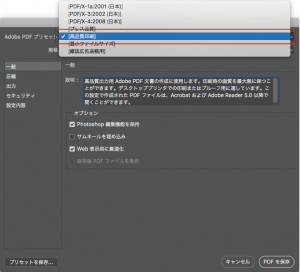
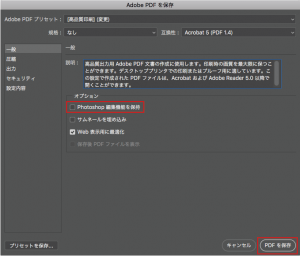
以上の方法でPDFデータを作成してから大判プリントの受付を行うとスムーズに印刷することができます。
1301staffroom






