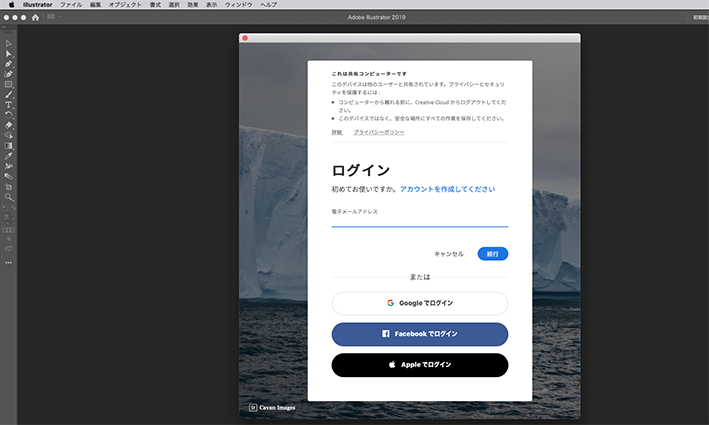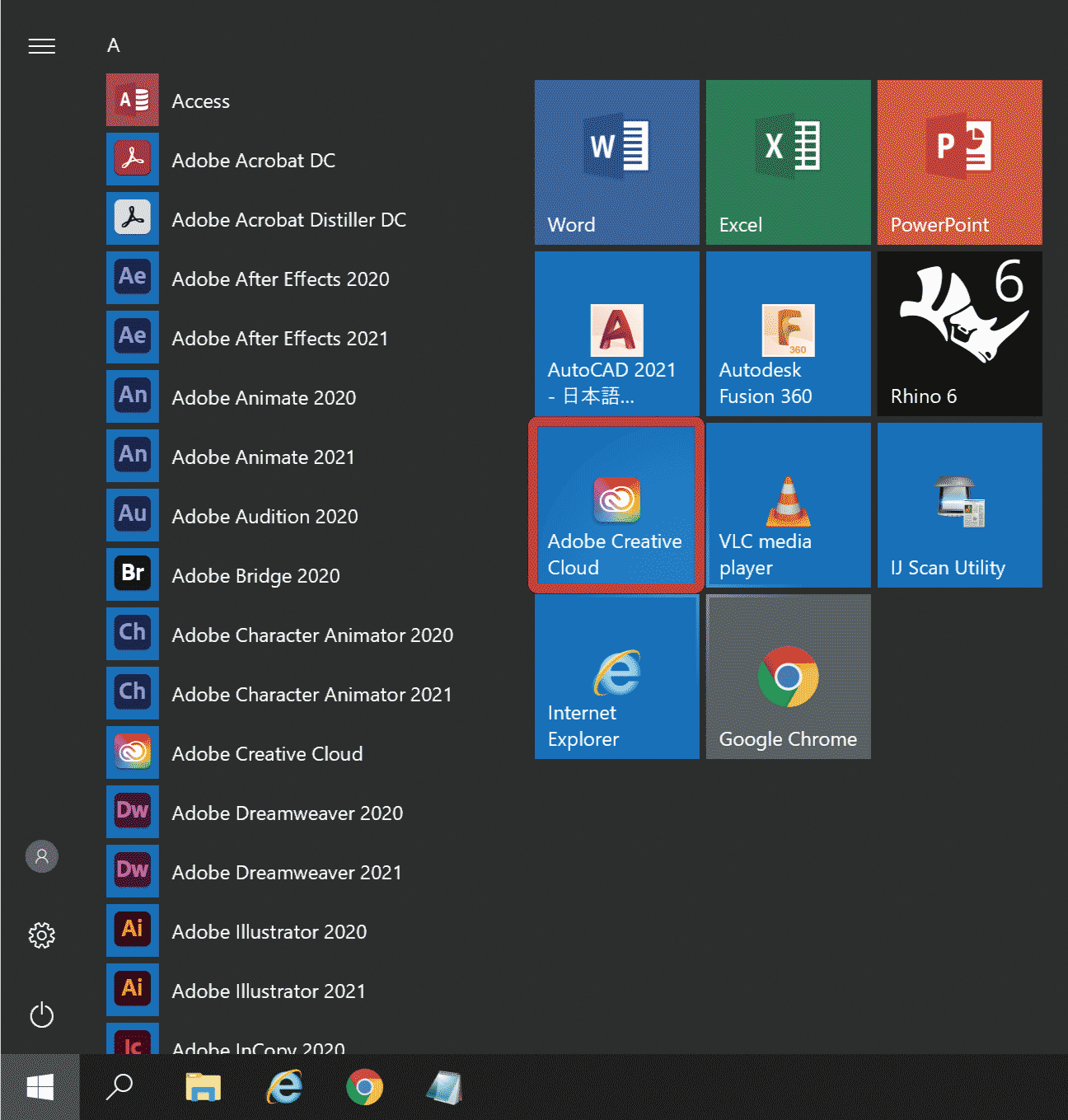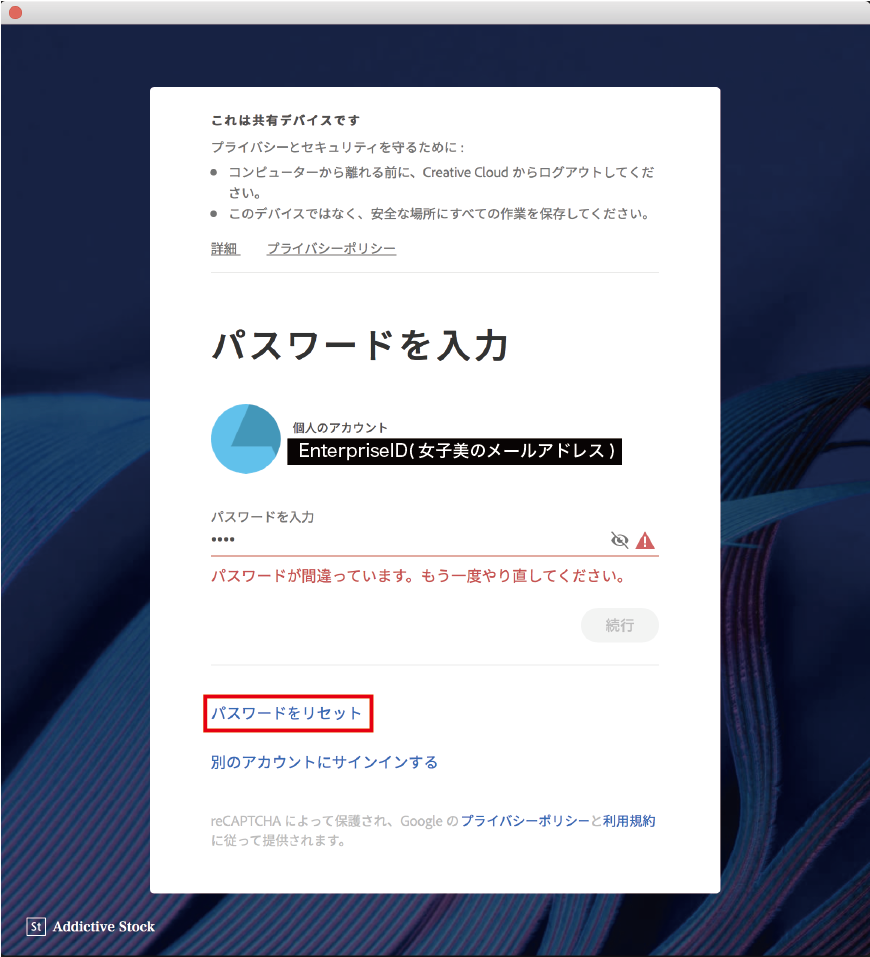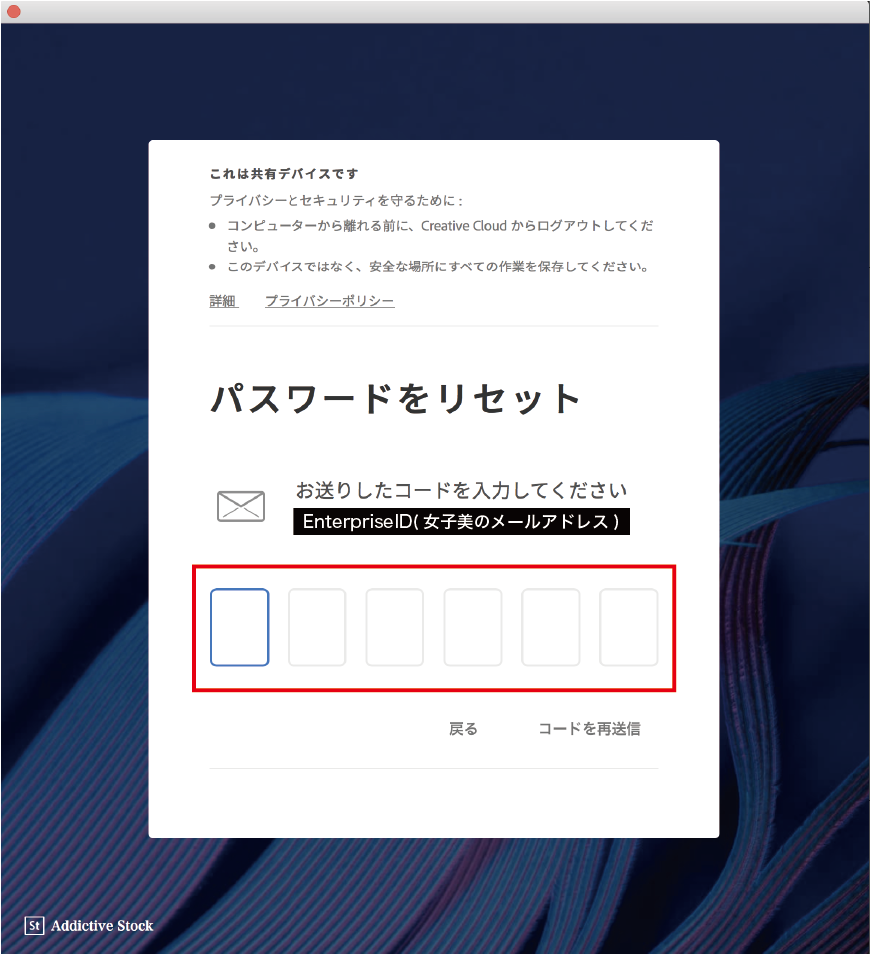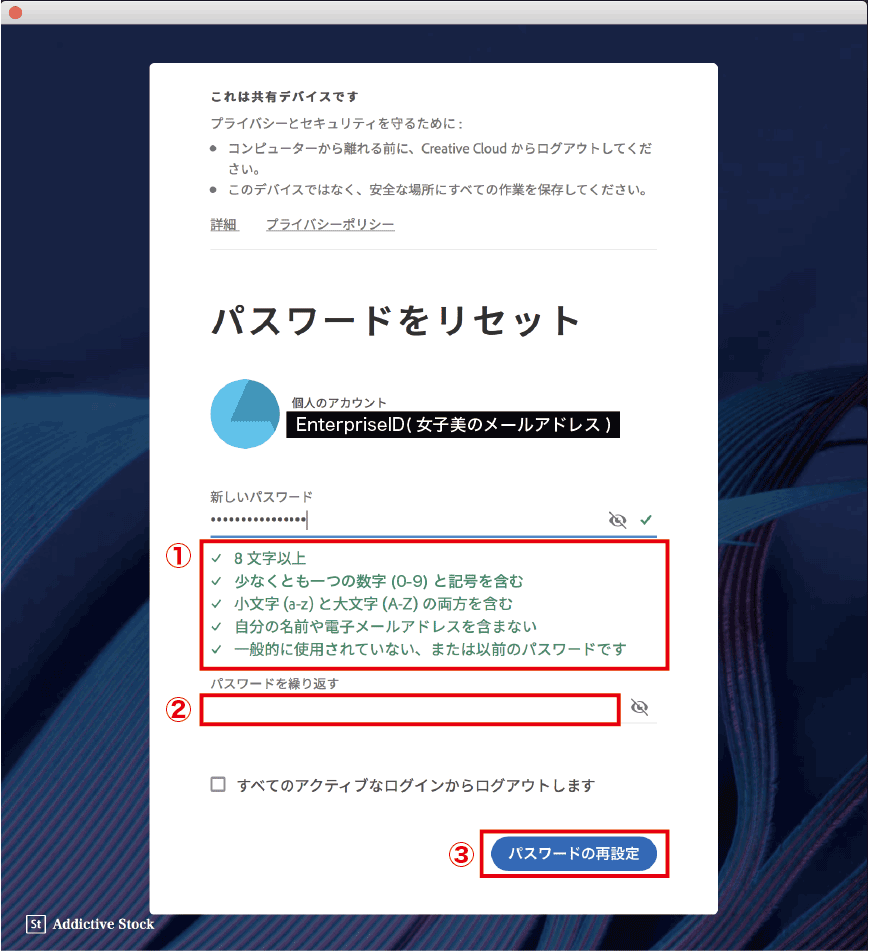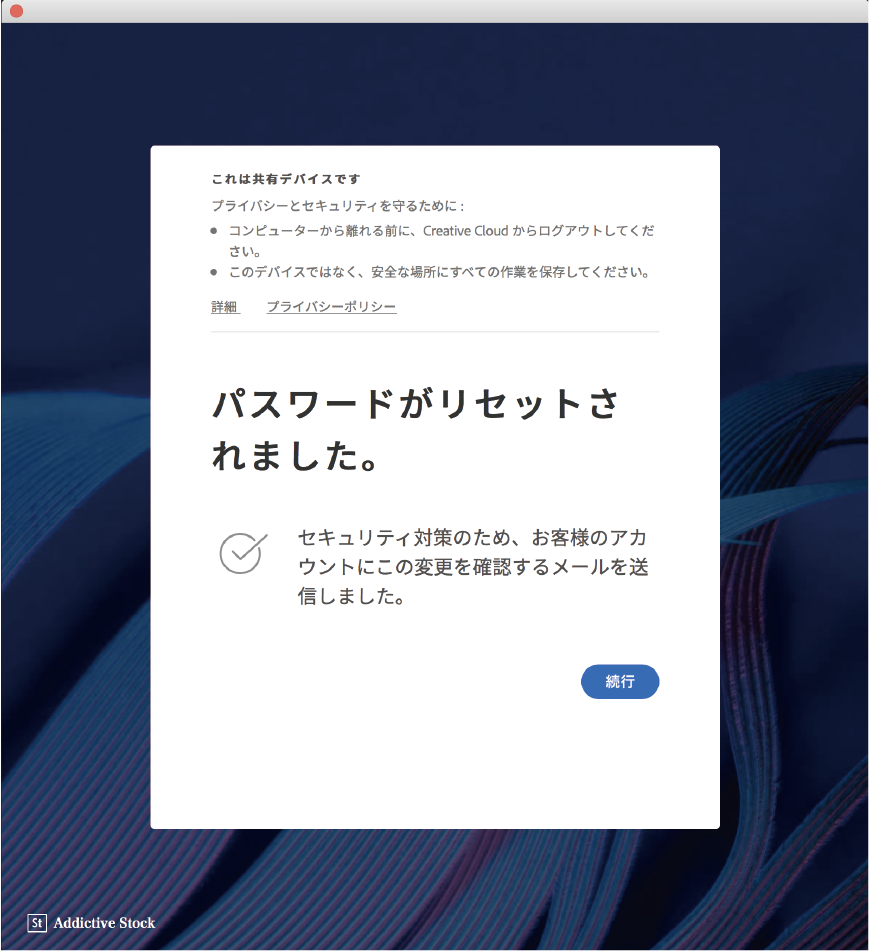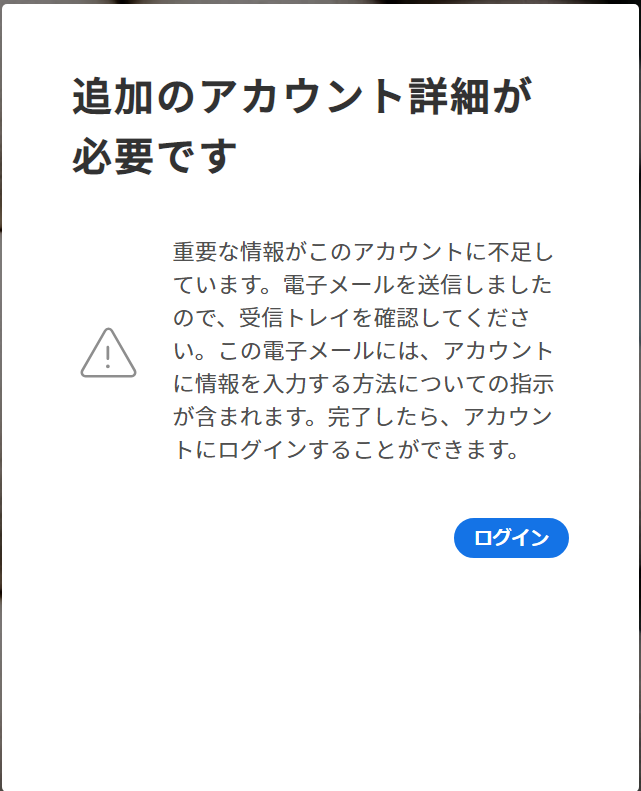Information
【Adobeアプリケーション】ログイン方法
13号館共同PCルーム全教室のPC端末で、
Adobe CC の各アプリケーションを使用する際は各自のAdobe Enterprise ID/Adobe IDでのログインが必須になります。
在学中はAdobe Enterprise IDを利用することで、Adobeのアプリケーションを無償で利用できます。
詳細はこちらから確認ください。
→【学生用】Adobe Creative Cloudの利用方法について
- Mac・ログイン方法
- Win・ログイン方法
- Adobe Enterprise IDを忘れてしまった時(パスワード再設定方法)
- 【追加のアカウント詳細が必要です】と表示されたら
アプリケーションの使用が終わったら、必ずPCをシャットダウンもしくはAdobe Enterprise IDをログアウトしてください。
*個人の設定やデータが残ったまま、他の人に操作をされてしまう事を防ぐため。
1301 StaffRoom